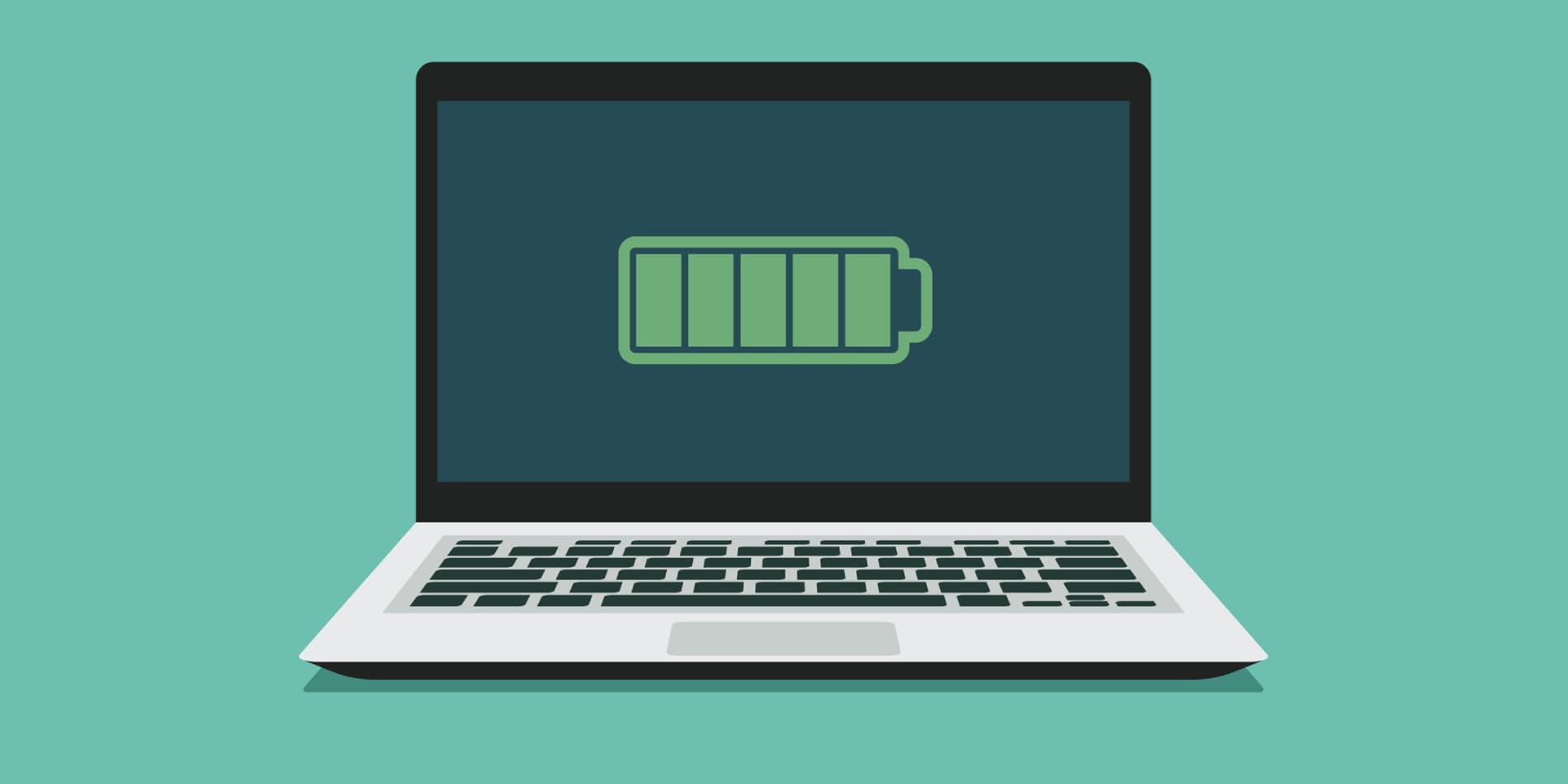We get it – there’s nothing quite as frustrating as watching your laptop battery plummet faster than your productivity on a busy day. It’s a widespread woe – from seasoned models to the freshest off-the-shelf laptops, battery drain seems to spare no one. And while it’s a given that batteries lose their stamina over time, should you really accept defeat when your brand-new device can’t keep up?
So, let’s dive into the heart of the matter: How can you squeeze every last drop of power from your laptop battery, ensuring it keeps pace with your demands through the years?
Limit Battery Charging
Perhaps the most effective strategy to enhance your laptop’s battery lifespan is by managing its charging cycle more judiciously. It’s recommended to limit your laptop’s battery charge to a maximum of 80% and to not allow it to deplete below 20%. This practice is rooted in the understanding of how lithium-ion batteries, which are commonly used in laptops, operate.
Lithium-ion batteries have a finite number of charge cycles, which are full 0-100% charges. However, these batteries endure less stress and wear when they are not charged to their full capacity or completely drained. Both conditions accelerate the aging process of the battery, reducing its overall lifespan.Now the most obvious and easy way to stay within the 20% to 80% limit may be to manually keep an eye on the battery charging level. However, considering our busy lives, that can be difficult or even impossible.
Use Your Laptop’s Built-In Functionality to Restrict Charging
Many laptop manufacturers understand the importance of battery preservation and offer built-in functionality to help extend battery lifespan. This includes an option to limit battery charging to a specific threshold, usually around 80-85%. This feature can typically be found either in the BIOS settings or through a downloadable application for select models. Major brands including HP, Dell, Lenovo, and Asus provide such functionality.
For instance, Dell users can download the Dell Power Manager Service which lets you select a custom start or stop charging percentage level.
However, note that such functionality may not be available for all models or brands.
Follow General Best Practices to Get the Most From Your Battery
Adhering to some general best practices for laptop usage can help you get anything from some minutes to even a few hours of extra battery life depending on your laptop model.
Choose the Right Power Mode
Selecting the right power mode is crucial for optimizing battery life. For instance, the “Battery Saver” or “Power Saver” mode is designed to extend battery life by limiting background activity and adjusting hardware settings. If you do not need all the bells and whistles for some tasks, consider using this mode.
On the other hand, “High Performance” mode maximizes brightness and performance, which, while beneficial for demanding tasks, significantly drains your battery. It can be useful for tasks that require significant system resources.
For general usage, the “Balanced” mode can be a great choice.
Identify and Disable Battery-Draining Apps
Some applications consume more battery power than others, particularly those that run in the background or require significant computational power. Regularly monitoring your laptop’s battery usage can help you identify which apps are draining your battery the most.
To do that, just open Windows Task Manager and check the applications that consume the most memory or CPU power. Consider closing them or preventing them from starting up automatically if you do not need them in the background. Alternatively, go to Settings > System > Power & Battery > Battery Usage and see the apps that have consumed the most battery.
Use Ethernet Instead of WiFi Whenever Possible
Wireless connections, while convenient, tend to consume more power than wired connections. Using an Ethernet cable for internet access can reduce the strain on your laptop’s battery, as it bypasses the continuous search and connection process required by WiFi.
Whether you are attending that daily standup Zoom meeting, piloting a quick flight on Flight Simulator or streaming a 49ers NFL game on the weekend, you can also get better connectivity through Ethernet.
This method is particularly effective when you are working in a stationary location and need to conserve as much battery as possible.
Ensure Proper Ventilation and Optimum System Temperature
Laptops generate heat during operation, and excessive heat can lead to increased battery consumption and potential damage. Ensuring your laptop has proper ventilation is critical for maintaining optimal system temperature and battery efficiency. Avoid placing your laptop on soft surfaces like beds or couches, which can block air vents. Instead, use it on flat, hard surfaces and consider using a cooling pad.
Additionally, cleaning your laptop’s vents and fans regularly can prevent dust buildup, which further improves cooling efficiency and battery performance.