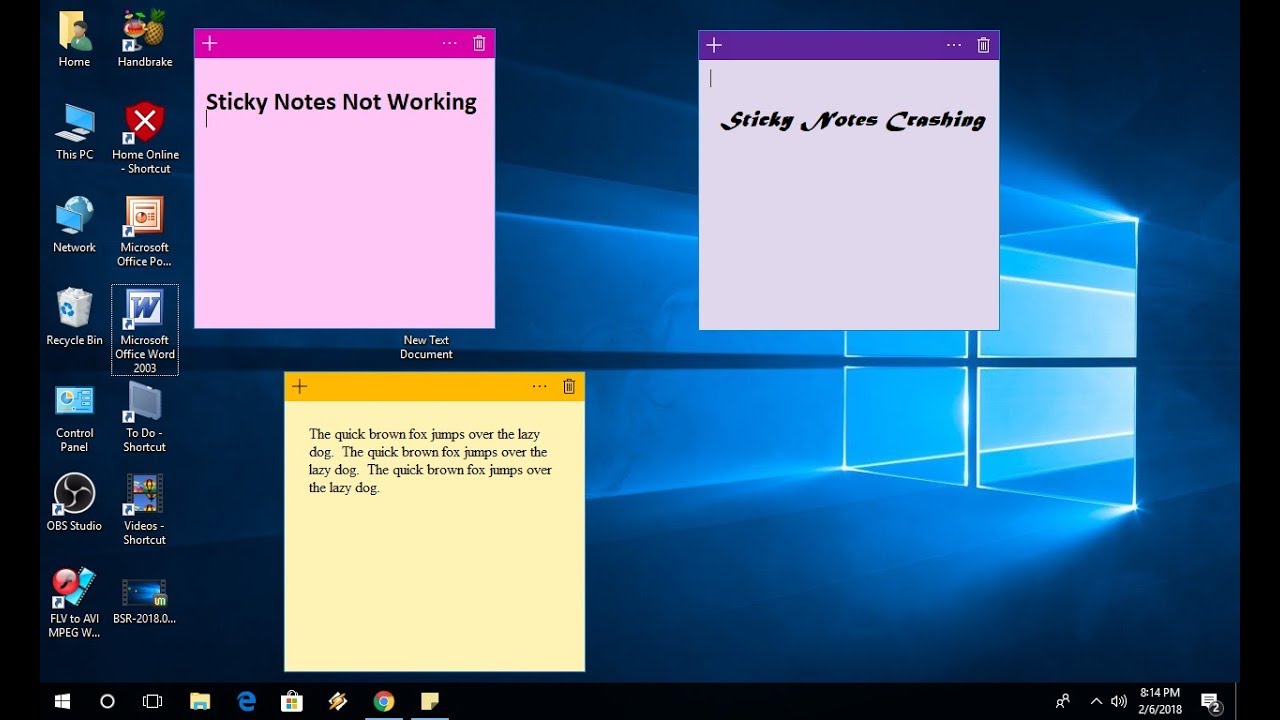Forget finding the pen and paper next time you want to take a note on your computer. You can use the Sticky notes Windows 10 app to write down any information whenever you want.
It is one of the best ways to record your thoughts for later use. Want to learn how to create sticky notes in Windows 10? I’m sure you do. Below, we will show every bit of information regarding how to make sticky notes and how to use them.
How to access Sticky notes Windows 10 app
Sticky notes is a built-in app in the Windows 10 operating computers. You only have to click on the Windows start button at the bottom left corner of your screen and type sticky notes in the search box.
You have to click on the Sticky notes, and it will show a blank sticky note in the front of your screen. If you are not able to find the sticky notes app, you can download and install the Microsoft sticky notes app for free.
After opening the sticky notes app, you have to sign in to your account. If you don’t have an account, you have to create one first to access the app. Also, you can right-click on the icon of the Sticky notes app in the taskbar and click on the pin to the taskbar for easier access in the future.
How to create desktop sticky notes in Windows 10
You only have to right-click on the icon of the sticky notes app in the taskbar and click on the add note to create a new note. Or you can also click on the plus icon at the top left corner of the sticky notes app.
On the other hand, you can also use the shortcut Ctrl+N to open the notes app. Whenever you are writing a note, it will create a separate window for each note. However, we recommend you create a different virtual desktop for sticky notes if you like to have a clean desktop.
You have to press the Win+Tab to open the Windows 10 task view and click on the new desktop option at the top of your screen. Now, you can quickly switch between the desktops and use the shortcuts Ctrl + Win + Left/Right.
Sticky notes won’t clutter up your primary workspace. You can move the existing notes from one desktop to a new one.
Some features to discover of Sticky notes in Windows 10
As its simple interface may imply barebones features, we still have to discover some handy features of Sticky notes.
Formatting sticky notes and keyboard shortcuts
The menu bar on your note will go down if you are not focussing on it. You have to click a note to show a bar at the top and formatting tools at the bottom. These formatting tools include text options, such as bullet points and bold.
Also, you can click on the image button to add a photo to your note. However, the sticky notes app will offer several keyboard shortcuts to access these options. So there is no need to use your mouse.
Below, we will show you some keyboard shortcuts that you can use.
- Italics: Ctrl + I
- Strikethrough: Ctrl + T
- Bullet: Ctrl + Shift + L
- Bold: Ctrl + B
- Underline: Ctrl + U
- Ctrl + D to delete the current note
- Ctrl + H to open the Notes list
- Ctrl + W to close the current note.
Sticky notes movement and customization
You will be able to see the menu bar along the top with a few controls when you are focused on the sticky notes app. To reposition your note, you can simply click and drag. However, stacking them will save your workspace on your computer.
You can also click and drag from an edge to resize your notes like any other Windows app. You can click on the X button to close your note. But remember that it will not erase it. Though, you can click on the three-dot icon and select the menu to choose from the different colours for your note.
If you want to delete any note to access the Notes list, you can do this in the menu section. If you use a touch screen device, you can use your finger or stylus to write your note.
How to use the Sticky notes list
The final thing you can access from the menu section is the Sticky notes list. You can do this by pressing the shortcut Ctrl+H. You can press right-click to delete any note or double click to open it.
Also, you can access the search box at the top of your Sticky notes app to search for your notes according to the content. At the top, click on the Settings to open More options. You can select enable insights to turn on the content recognition.
From the settings, you can also disable the deletion prompt and change your theme.
Using insights in Sticky notes Windows
If you enable the insights, you can enhance the functionality of your notes. Some insights features like phone numbers and addresses work while others like stock symbols, flights and reminders don’t work.
Whenever you type a date in your note, the date will become a link automatically. You have to click on this link text to activate the insight. Then you will see a prompt to add reminders at the bottom of your site.
Now, you have to hit to set up your reminder with Cortana. Choose Remind once you enter the date and time. Sticky notes Windows 10 offers some other insights like;
- You can check your upcoming flight beginning with the two letters followed by a sequence of numbers.
- Use your default email app to send to an email address.
- You can paste the address into your note to view a location.
- You can also paste the phone number to whom you want to call from your desktop through Skype.
- Paste a link to your note for later use.
- Use the $STOCK format to add a stock symbol to your note.
How to access Sticky notes Windows 10 on your mobile or web
Thanks to the OneNote Sticky notes page, you can access your Windows sticky notes on your mobile device, and you can use it on Android devices and even on Mac or Linux systems. You only have to make sure that you sign to the same Microsoft account you are using for Windows 10.
If you want to use the sticky notes on your mobile, you only have to download and install the OneNote app and sign in to your Microsoft account. Now, click on the sticky notes tab to access your notes.
From creating a new note to adding an image, you can do anything on your Stick notes through your mobile phone.
Wrapping up
We hope, through this article, you might get to know about all the functionalities hiding in the Sticky notes Windows 10. However, sticky notes are not the fully featured program. But still, it is an excellent tool for jotting down a quick thought or essential bit of information. If you have any questions regarding making notes, feel free to ask us in the comment section.