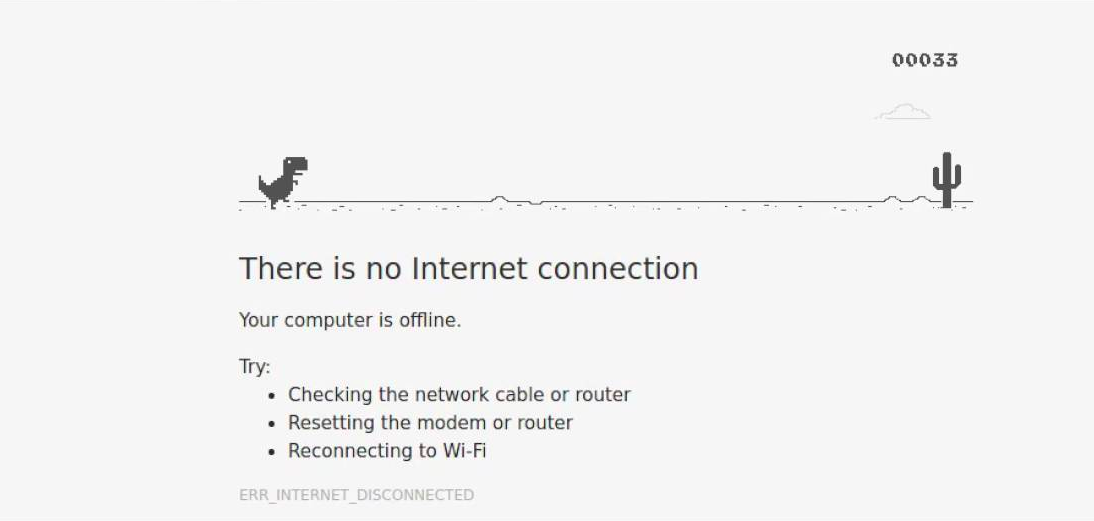Are you getting an irritating error with the message ERR_INTERNET_DISCONNECTED? Well, this error is a common one which is faced by a lot of people. In this way, it confines the user’s admittance to the organization. Restarting the PC will not in general work for this situation.
Now we have talked about the problem, now let’s talk about the solution to fix this error. First of all, it is very important to recognize the culprit. So today in this article, we will help you to solve the ERR_INTERNET_DISCONNECTED error message.
Here are the best five ways to fix this error:
-
Delete WLAN Profiles:
WLAN profiles represent remote or wireless profiles, and they are made each time you join any new wireless network. In this first technique, you will erase all your remote profiles. This solution should work for you particularly if you utilize any WiFi network for network access. Presently if it’s not too much trouble, you need to follow the means recorded underneath:
First of all, you need to press the Windows and X keys simultaneously.
After that, you need to select Command Prompt (Admin) from the provided menu. After that point, type netsh wlan show profiles.
Here on, delete every individual profile using the following command netsh WLAN delete profile name=” name of profile”.
You know what? You can see the picture given previously. Simply try to remove every one of them. When done, you can restart your PC and afterward attempt to connect with your wireless network by returning the secret phrase.
-
Flush DNS, restart your internet access device, and change IP/TCP settings:
At the time, when we say internet access device, we mean to point out your ADSL, DSL, or your router. To fix them, you need to restart them. Once you have done that, you need to open the command prompt and you need to enter the commands listed below, one by one:
ipconfig /flushdns
ipconfig /renew
netsh int ip set dns
netsh Winsock reset
Now restart your PC to check whether the problem is solved or not.
-
Change internet setting:
The proxy server permits you to conceal your unique IP address. It goes about as the delegate among you and the customer worker from where you are attempting to get the information. Presently your system’s default intermediary worker settings can be changed when any malware or infection is installed. It might likewise get changes on the off chance that you use VPN software. To fix this, you need to follow the steps provided below:
First of all, you need to click the start button and search for the Control Panel.
After that, you need to click on the Internet Options.
Now look for the Connections tab.
After that, you are required to click on the LAN Settings.
Here onwards, you need to unchecked the Proxy Server option and you will stop any sort of malicious intermediary server.
Restart your PC to check whether the issue is solved or not.
-
Disable your antivirus software
There is the time when you enable internet security features of your antivirus software, it also enables their custom-built firewall. We have managed a comparative issue when we were using AVG internet security edition and we engaged their firewall feature. Not long from that point forward, we were unable to get to any site on my system. By then we called their customer care and they mentioned that I cripple the firewall feature and restart the PC. Likewise, genuinely ensuring that we were again able to get to the internet.
-
Clear browser cookies and history
First of all, you need to open Google Chrome and click on the 3 dots on the top.
Then go to History and then from the fly-over menu click on History.
Here what you have to do is, click on clear browser data and select from the beginning of time from the drop-down menu.
Now, except for your password select every option available and click on the clear browsing data button.
You can reboot your PC, to check whether the problem is solved or not.