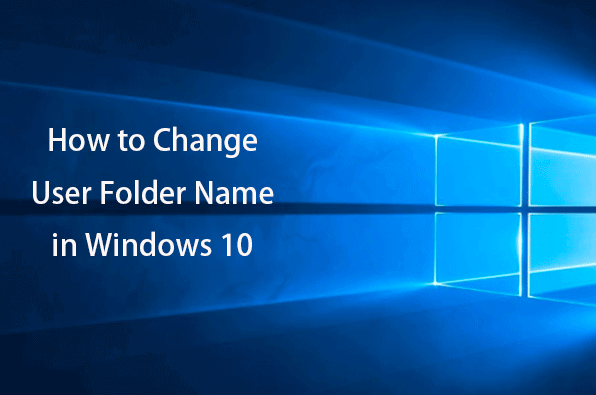To change user folder name in Windows 10, we often think that the correct way is to go to C drive and open the Users folder in Windows 10, then right-click the target user folder and click Rename to give it a new name.
But, when you see, there is no such thing available there. Then, how do you change the name? It is fairly simple. Today, we will list down a few of the ways by which you can easily change the user folder name in Windows 10.
Method 1- Use the Top-right Search Bar in File Explorer
- You can go to C drive (the OS drive) -> Users folder.
- Then click the search box at the upper-right in File Explorer, and search the user folder name you want to change.
- In the search result list, find the user folder and right-click it and you will see the Rename option. Click Rename to change the name for the user folder in Windows 10.
Method 2- Change User Folder Name in Windows 10 with Registry Editor
Step 1- Create a new local user account.
You can press Windows + R, type cmd, and press Ctrl + Shift + Enter to open elevated Command Prompt in Windows 10.
Type net user Administrator /active:yes command, and press Enter to execute the command to create a new Administrator account.
Step 2- Log in the Administrator account.
Click Start -> User -> Sign out to sign out the current user account. Select the Administrator account that you created to log in.
Step 3- Rename the user folder in OS drive.
Open C drive on your computer and open Users folder. Right-click the target user folder and rename it.
Step 4- Change c/users/username in Registry Editor.
Press Windows + R, type regedit, and press Enter to open Registry Editor in Windows 10.
Expand the folder in the left panel as the following path:
HKEY_LOCAL_MACHINE\SOFTWARE\Microsoft\WindowsNT\CurrentVersion\ProfileList\<User SID>\.
If you do not know the correct user SID, click each User SID and check its values in the right window to find the right one with the target user folder name you want to change.
Click the User SID and double-click ProfileImagePath key in the right window. Input the new user folder name at the end of the directory under Value data. Click OK to save the changes. Restart your computer to make the changes take effect.
Step 5- Change user profile folder name in User Accounts window.
Press Windows + R, type netplwiz in Run dialog, and press Enter to open User Accounts window.
Select the target user account, and click Properties to open its properties window. Change your user name. Copy the new user name in File Explorer and paste it into the box to avoid wrong input. Click Apply and click OK to save the setting.
Step 6- Sign in with the new user account.
Click Start -> User -> Sign out to sign out Administrator account. Select the user account with the new name to sign in.
Step 7- Delete the Administrator account.
Press Windows + R, type cmd, and press Ctrl + Shift + Enter to run Command Prompt as administrator again. Type the command net user Administrator /active:no in Command Prompt, and press Enter to delete the Administrator account you created in Step 1.
Method 3- Classic Control Panel
- Find and open the classic Control Panel. One way to do this is to press Windows + R and then type Controlthen hit Enter.
- Open the User Accountscontrol panel, then click Manage another account.
- Click the accountyou want to edit.
- Click Change the account name.
- Enter the correct username for the account then click Change Name.
Method 4- Create Local Administrator Account
- Open the settings app and go to “Accounts -> Family & other users” page. On the right panel, click on the “Add someone else to this PC” button.
- If your PC has an active internet connection, Windows 10 will ask you to log into Microsoft account. Since we want to create a local account, click on the “I don’t have this person’s sign-in information” link.
- In the next screen, click on the “Add a user without Microsoft account” link.
- Now, enter a new username and password. Setup the security questions and click on the “Next” button.
- The new user account will be created as a standard user. So, click on the user account in the settings app and then click on the “Change account type” button.
- Select “Administrator” from the dropdown menu. Click “Ok” to save changes.
- This is how it should look like in the settings app after changing the account type
- Reboot
Conclusion
So, these are a few of the methods by which you can change the use folder name in the Windows 10 without any inconvenience or any issue being faced by you.