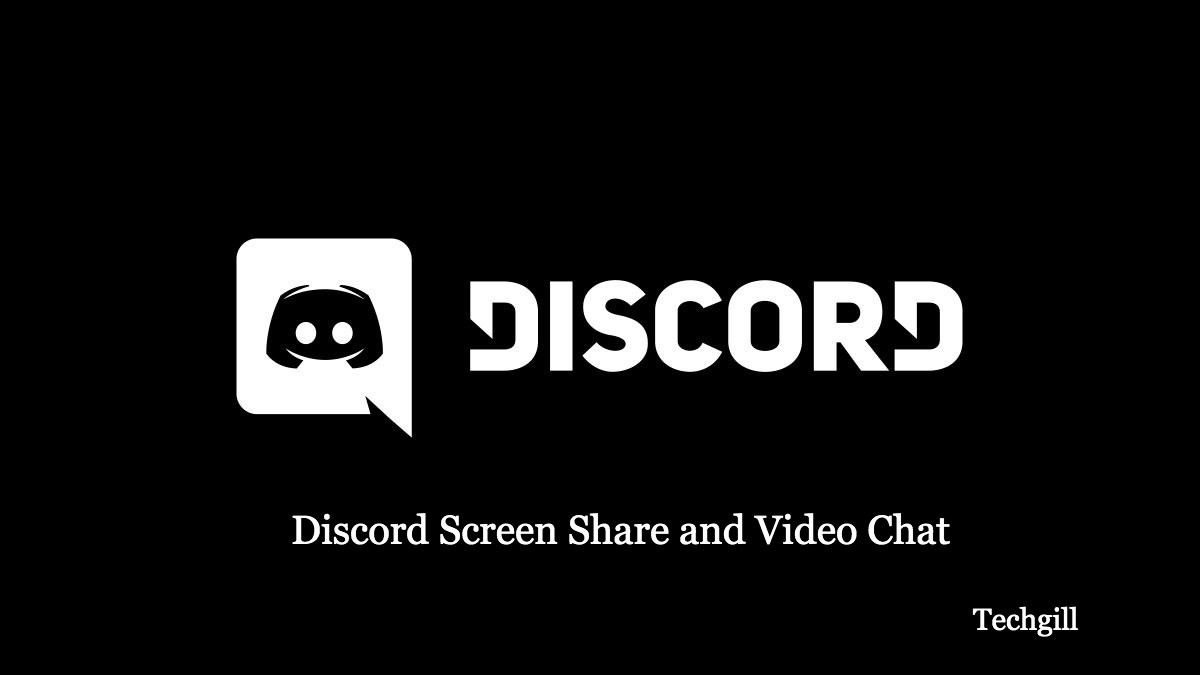You can share your screen and video while using Discord screen and save your time a lot. You do not have to waste much of your time while doing this and by following simple steps, you can get rid of the error easily.
What is Discord Screen Share?
Discord is a social platform that helps users to communicate with others through text, voice, and video also on the chat servers. Thus, you get to interact with a lot of users and able to make various new friends.
The Discord Screen Share feature was introduced in the year August 2017 and was available till October 2017. Thus, by using this feature you can interact and chat with a lot of users at the same time and the number of users with whom you are chating and increase up to 10.
How to share screen on Discord?
Tweak Video/Camera Settings
- Look for the “settings” option at the lower-left-hand part of the screen and move to the settings page.
- Now to adjust voice and video chat settings look at the left-hand menu and click on the “Voice and Video” tab under “App settings”.
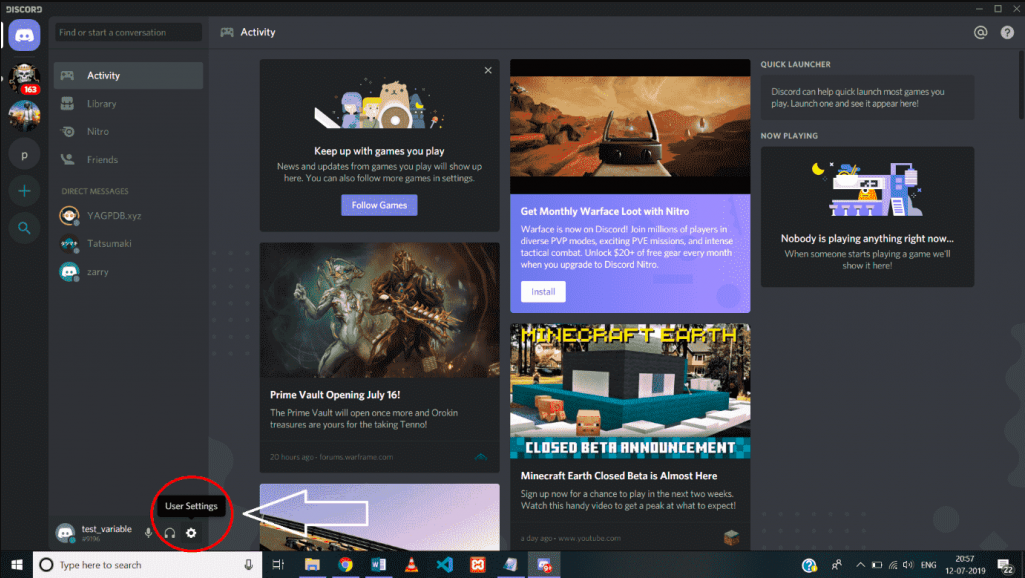
- To alter video settings, you can scroll down to the “Video settings” and select the video camera hardware using the drop-down menu. You can also be sure by checking the settings made by clicking on the “Test Video” button.
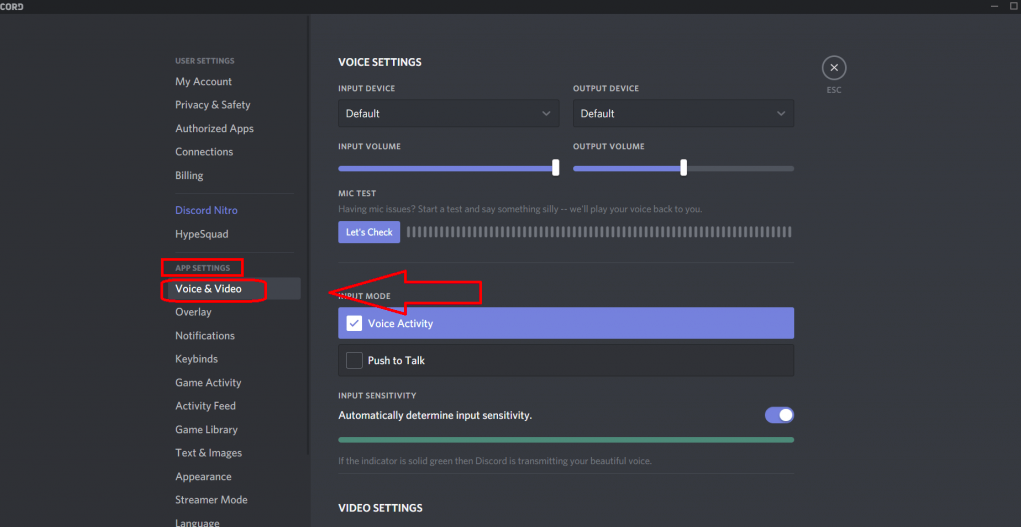
Connect with users on the server
To make a call to your friend or any chat with any other user, the first step that you need to do is to make friends. Then, you have to look forward to make them a call.
- Look at top-left for the Discord icon and go to the “Homepage”. Then click on “Friends” which will open the Friend list.
- To select the user for the Video call and the Screen Share, you need to hover or click on username. It will show the option for Video call.
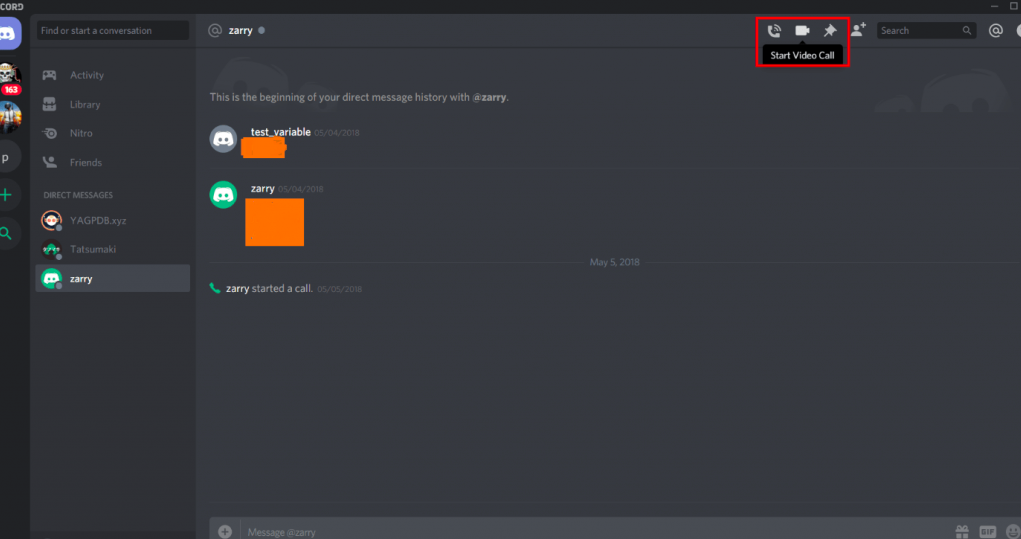
Thus, by doing this, you can easily chat with them and enjoy their company.
Video camera and Share Screen features
· Video Marquee
This feature enables to you see the video of particular user only. To do so you need to click on the required user’s avatar will eventually make the video pop-out from others.
· Share sound
You can even choose whether to share your screen in between the chat or not. This can simply be done by toggling the sound button between ON and OFF.
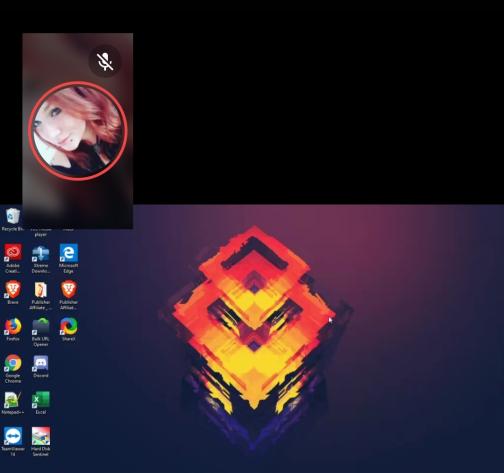
Discord Screen Share Not Working?
It is very important to keep the application on your computer updated so that the bugs are fixed and no issues are experienced. To update Discord, follow the steps mentioned below-
- Press Windows logo key and the R simultaneously on your keyboard so that the Run dialogs get open.
- Type %localappdata% and click OK.
- Double-click Discord.
- Double click exe and wait for a few seconds to get the update process to get completed.
Now, see if the issue is solved or not. Sometimes, the only solution left is to reinstall discord. By doing this, all the corrupted and damaged discord files are removed, and then interruption is not there then. To reinstall discord, you need to follow the steps given below-
- On your keyboard, press the Windows logo Then, type control, and click Control Panel.
- Under View by, click Category, and then select Uninstall a program.
- Right-click Discord and click Uninstall.
- DownloadDiscord. Then, open the downloaded file and follow the on-screen instructions to reinstall Discord.
- Re-launch Discord to see if the sound came back.
Conclusion
Now, you see you can easily share your screen on discord and in case you are not able to do so, then follow the steps as laid down above to get rid of the issue. Also, you can easily check the audio video not working properly to get rid of the error. By following the steps given above, you can surely overcome this problem of audio not working properly while discord screen sharing. If the problem is resolved by any of the issues, you do not have to try the other issue. So, you do not have to worry about the problem from now-onwards as it can be resolved through these simple steps.