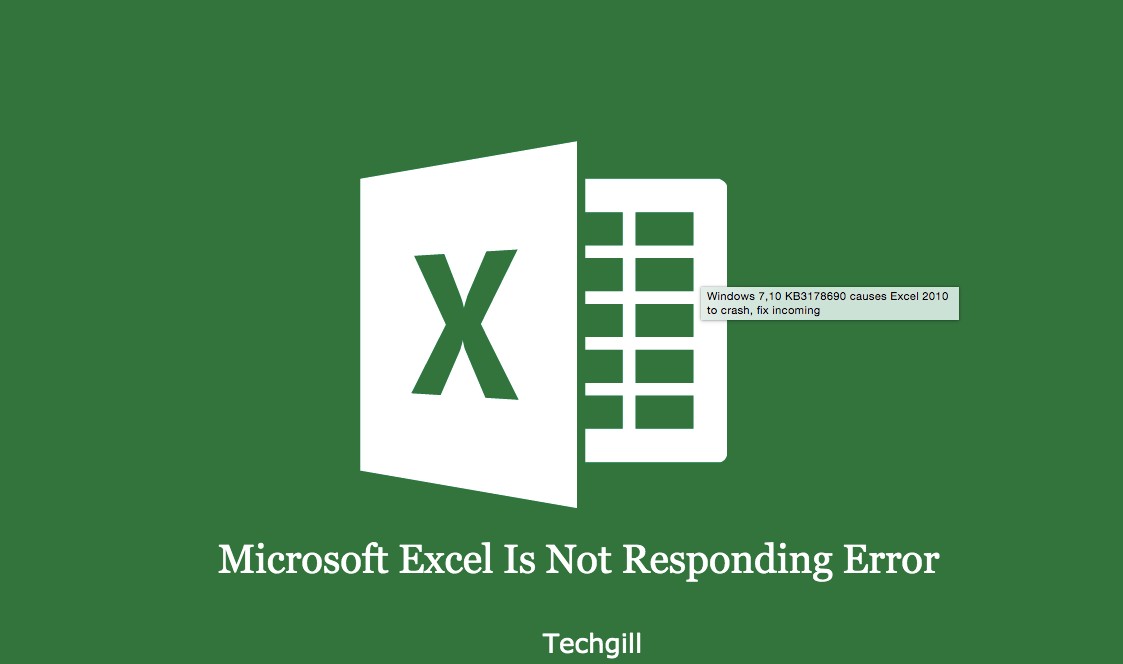When you work in Microsoft world, it makes your life very easy because of its user-friendly interface and its wonderful features. However, sometimes, the wonderful excel can give you a tough time. Okay, okay, let me get to the main point, without stretching it too much. Tell me one thing, have you ever experienced problems with Microsoft Excel sheets while you were working on one, with an error message coming up on the screen which read “Microsoft Excel is not responding?” If yes, you are not alone my friend. There are a lot of people facing these issues. And guess what, when there is a problem, we come up with solutions as usual.
There are numerous issues related to the Microsoft Excel application and if you would be stuck in the middle of one stands as a question. It isn’t the issue of Excel in every case except for certain conditions.
For example, the number of apps running simultaneously, the hardware specifications of your system, would it be able to deal with a lot load, are the necessary assets allowed to be dispensed to another program, and so forth.
There could be several other reasons that can restrict the program from functioning properly, for example, the installation of a third-party plugin, system security software, outdated or old programs, etc.
Well, your curiosity to track down the actual cause is extremely time-taking, which can take a lot of time and if you believe us, this process is unnecessary, when you can solve your problem real quick with our solutions. So, we recommend you to read the solutions which can fix the error, rather than looking for the cause. By opting out of our ready-made solutions, it can save your time, data, and money that you may lose in business, as every minute costs a penny, less or more it depends.
Hence, in this article, we have some hand-picked solutions for you that can help you to solve these annoying errors and you can continue using your MS Excel, without any problem. Here we go with the solutions:
Way 1. Start MS Excel in safe mode:
If you want to solve the error- Excel not responding, you can run MS Excel in safe mode. At the time, when Microsoft Excel is run in safe mode, it avoids the following functionalities such as alternative startup location, changed toolbars, the xlstart folder, and Add-ins. To start MS Excel in safe mode, you can do that in two ways:
First of all, you need to press and hold Ctrl, at the time you start Microsoft Excel.
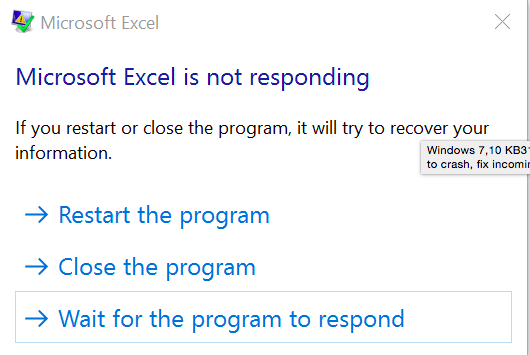
You know what? There are ways by which you can start the program using the command prompt with the safety switch. To do that you need to adhere to the below steps:
- First of all, you need to press the Windows button and then type cmd to launch the command prompt; the CMD executable would be highlighted on the screen.
- Now on, you have to press Ctrl, Shift and Enter to invoke cmd with as an administrator.
- Here, before the moment, we launch Excel in safe mode, you are required to know the excel.exe file location. To find the location, you have to press Windows and type excel. You have to right-click on the highlighted application on the screen and select Open file location.
- At the moment, Explorer will open and you are required to click on the address bar and copy the path.
- You need to change the directory, the command prompt. Type cd \ and press the Enter key.
- Type cd and right-click inside the command prompt to paste the path same as step 4. Then press the Enter key. The directory would change.
- Now, you have to type start excel.exe /safe which will open the Excel in safe mode.
- You can find the status in the status bar when Excel is open.
Way 2. Install the latest updates:
If way 1 doesn’t work for you, we recommend you install the latest update available to get rid of this annoying error. By installing the updates, chances of experiencing such types of errors will below. You can also set to automatically download the Windows Update and install the recommended updates.
- To update the Excel, you need to press Start, type Excel and click the Enter key
- In the Excel sheet, you need to select the Blank Document.
- Then click on the File tab and Account and select Update Options.
- At last, you need to click Update Now.
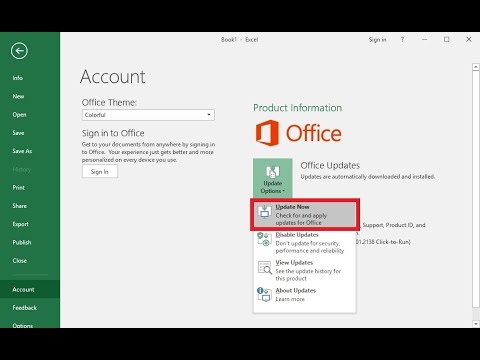
Check for issues with Add-ins:
You can add another usefulness or an exclusive feature to the program by introducing Add-ins, however, it is not a similar case always. Add-ins may prompt issues of the program not responding to the message and other potential issues.
To see whether the issue has happened on account of an add-in, you need to disable all the add-ins immediately or individually and start Excel once more, and if the issue comes no more, uninstall the one causing the error, following the underneath steps:
- First of all, you need to open Microsoft Excel.
- Then you have to click on the File tab, then Options, and select Add-ins.
- You are required to select COM Add-ins and click Go, at the bottom of the window.
- Here on, you have to deselect all the active Add-ins and click Ok.
- At last, reboot and check if the issue is solved or not.
Repair Excel or Office Suite from Control Panel:
In case the issue continues, you can repair the program that can solve the problem. The below steps would help to do so.
- First of all, you need to right-click on the Start button and select the Control Panel.
- Then under the Programs section, you have to select Uninstall a program.
- Finally, look for your installation of Excel.
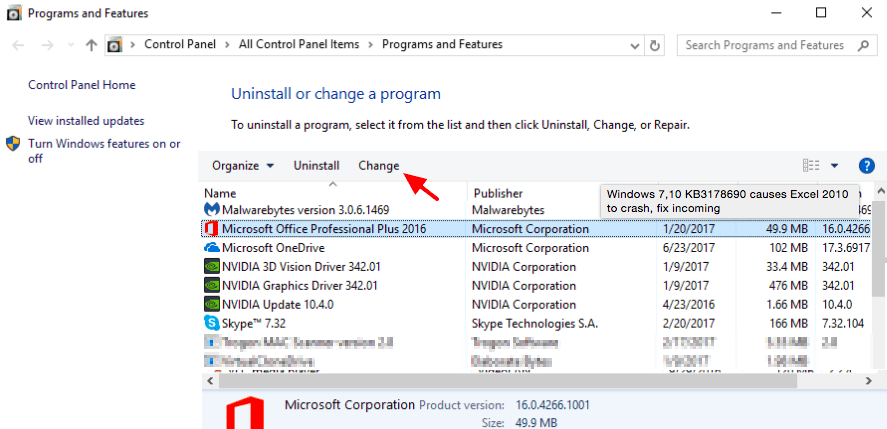
Note: In case, you have installed the standalone version of Excel, then find it by the name. Here how you do it: *First of all, you need to right-click on the application or the Office Suite and click Change. Then you have to select Quick Repair and then click Repair.
Conclusion:
That is all from our side folks about the error Microsoft Excel Is Not Responding. We have tried our best to provide you solutions, that can help you fix the issue without wasting a minute and resume work. In case you have any suggestions, please comment down below and let us know.