When using a personal computer (PC), the mouse is an important part that helps you to utilize and operate your computer well. But wait, there are times when computer users face glitches with their mouses. Like your wired, USB, or wireless, Bluetooth mouse but find it disconnects and reconnects randomly. I know this very annoying error, which halts your important work. However, wait, when we are here, you don’t need to fear all these silly errors. In this article, we will give you the solutions to fix the mouse disconnecting and reconnecting issue.
But first of all, let’s know the reasons, what causes random mouse disconnects on Windows 10?
- Mouse hardware defect: You may be encountering this issue because of a hardware defect. For this situation, you should make the required confirmations to guarantee that you’re not dealing with a defective mouse. You can do this by interfacing the mouse to an alternate device and checking whether the arbitrary random disconnects are still happening or not.
- Automatic USB Suspend is enabled for the HID device: Another potential reason is a USB explicit issue called USB suspend. If the HID gadget is arranged to utilize Automatic USB suspension, you may encounter mouse disconnects during inactive periods. For this situation, you ought to have the option to fix the issue by disabling automatic USB suspend mode via Device Manager.
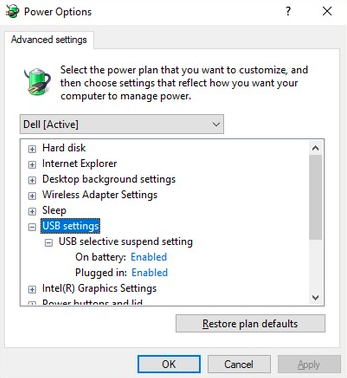
- USB Suspend is enabled for the power plan: In case, if you guarantee that the USB port isn’t allowed to utilize Selective suspend, your present power plan may abrogate that setting to turn the feature back on. If this situation is applicable, you can resolve the issue by applicable your power plan to quit utilizing USB specific.
- An EMI is causing the random mouse disconnects: As a few users have reported, this specific issue can likewise happen because of consistent electromagnetic obstruction. In light of users’ reports, this is regularly happening on convenient PCs (laptops, ultrabooks, and so forth) by portable fans and coolers that are associated through USB. For this situation, you ought to have the option to solve the issue by detaching the gadget responsible for the EMI.
- Outdated or corrupted driver version: The irregular disconnects are accounted for related to an inadequate, obsolete, or old mouse driver. By and large, the issue is caused by Windows Update (WU) since it installs some wrong driver. On the off chance that this situation is pertinent, you ought to have the option to fix the issue by uninstalling your outdated or problematic driver and installing the most recent version from your manufacturer’s official website.
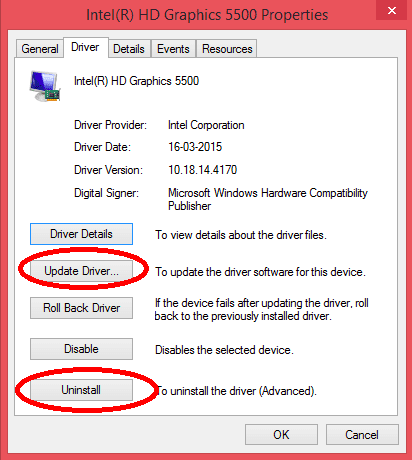
- Windows 10 glitch: Microsoft presented an update that is known to cause random disconnects with USB-associated peripherals. From that point forward, MS adjusted the issue by a hotfix accessible on all Windows 10 adaptations. So if this situation is applicable, you ought to have the option to determine the issue by installing every pending update.
- Power draw issue: Your PSU (Power Supply Unit) can likewise be liable for these random mouse disconnects. In tIfr USB-associated gadgets are drawing more power than your PSU is fit for providing, you may experience this issue. For this situation, you can take care of the issue by moving up to a better PSU or by getting a USB hub with an external power adapter.
Here are the solutions to fix Mouse Disconnecting And Reconnecting Issue:
Solution 1: Check for Hardware Issues:
In case If the mouse is plugged in an errored USB port, which can cause the mouse to randomly disconnect. To get rid of it, you need to plug it out and insert it in another port to see if the problem is fixed or not. What else you can do is, you can connect the mouse to a different PC. However, in case the issue also occurs, it’s clear that the mouse is damaged and you need to purchase a new one.
Solution 2: Disable USB Selective Suspend
- You need to press the Windows and R keys simultaneously to invoke the Run Dialog Box, and input powercfg. cpl. After that, you need to hit the Enter key to open the Power Options interface.
- Now on, you are required to go to the current power plan and choose Change plan settings.
- Here on, click the Change advanced power settings link in the new window.
- Try to find USB settings and expand them, you also need to expand the USB selective suspend setting and set it to Disabled.
- At last, you need to click Apply and Ok to let the change take effect. At that point, you are done with the process.
Solution 3: Change USB Power Management Settings:
Here is how to do this:
- First of all, you need to right-click on the Start button and choose Device Manager, in Windows 10.
- Here on, you are required to expand Universal Serial Bus controllers. Now, you have to double-click on a device to open the properties window.
- Here, you need to go to the Power Management tab and then uncheck the box next to the option.
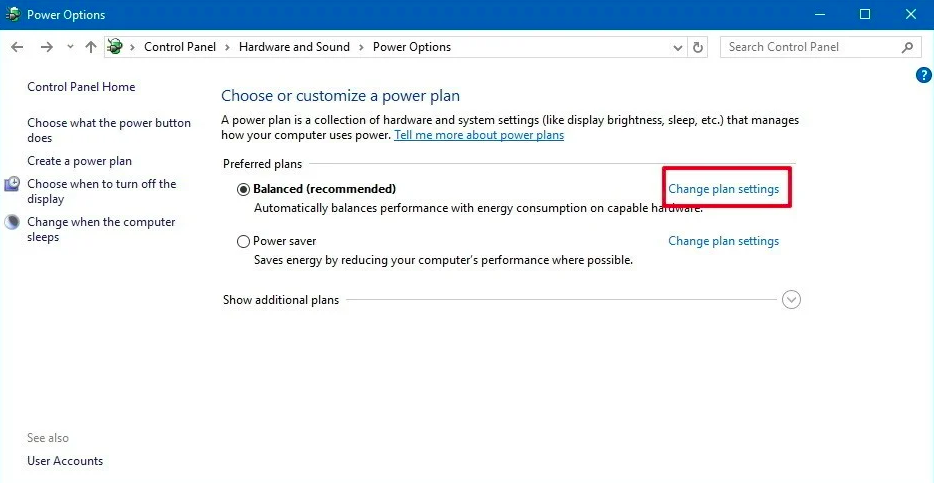
Note- You have to allow the computer to turn off this device to save power.
- At last, click Ok and you are done.
Solution 4: Reinstall the Mouse Driver:
- First of all, you need to go to the Device Manager interface.
- Then, you need to expand Mice and other pointing devices. Here you are required to right-click on your HID-compliant mouse and choose Uninstall device.
- Next up, click Uninstall to remove the driver.
- At last, you have to disconnect your mouse, reboot the PC and then Windows will install the driver automatically. And boom, now, your mouse won’t disconnect randomly. Enjoy!
Conclusion:
Here we come to an end, and that is all from our side about the solutions for Mouse Disconnecting And Reconnecting Issue. We have tried to present every possible solution to fix this irritating error. We are sure, by trying the above-mentioned solutions you can get out of the trouble for sure. Feel free to comment down below, in case you have any suggestions to make.
