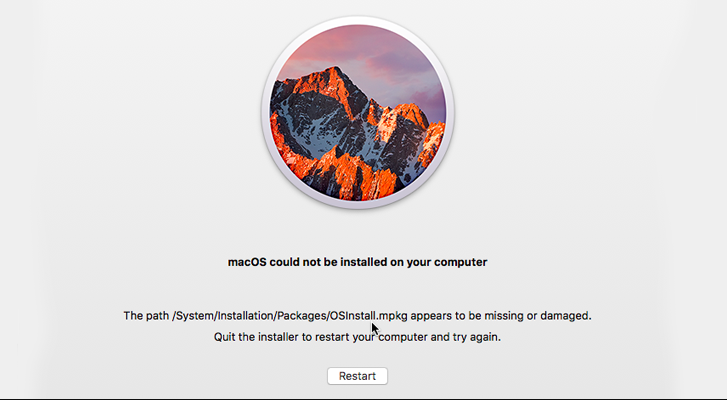MacOS is the operating system of Apple and is loved by everyone. But it is important to keep it updated so that no issues are faced by the users. But while updating it, you might have faced an error such as “the macOC installation could not be completed”. Thus, we have listed down below some of the ways by which you can install the update without any worry or any inconveniences. Just follow the steps given below to get rid of the error-
Method 1: Restart macOS from Safe Mode
This is the first thing you can do and just follow these steps below:
- Restart your Mac.
- When the machine begins restarting, keep holding down the Shift
- When you see the Apple logo, release the key.
- Your Mac will enter the Safe Mode. Just open App Store and try to install the update again to see if the issue is fixed.
To boot from the drive, do the following:
- Back up your important files.
- Make sure that your USB drive is connected.
- Restart your Mac.
- While the device boots, hold the Optionkey until the Startup Manager
- Select your USB flash drive.
- Select Install macOSand click Continue.
- Follow the instructions on the screen to complete the process.
Method 2- Check Your Mac’s Compatibility in the App Store
- Open the App Storeon your Mac and search for the version of macOS you want to install (for example, “macOS Catalina”).
- Click that app to view its details in the App Store and scroll down to the Information
Method 3- Use the Terminal
- Open the Terminal.
- Now run the following commands one by one:
cd /
csrutil disable
rm -rf macOS\ Install\ Data/– if the command won’t run due to lack of permissions, be sure to add sudo before the command
csrutil enable
reboot
- Try to install the update again.
Method 4: Start up Your Mac Using Startup Manager
The next thing you can try is to start up your machine using Startup Manager. This allows you to choose a startup disk and then the Mac can boot from the disk.
- To do this work, restart your Mac.
- When it starts booting, press and hold the Alt
- In the Startup Manager interface, choose your primary disk that is usually Macintosh HD.
- Choose it and press Enter.
- Then, update your macOS and see if the issue is fixed.
Method 5: Repair Your Disk
If files related to the Mac update are corrupted, the error “the macOS installation couldn’t be completed” may appear. To fix this issue, you can repair your disk with Disk Utility. This feature can help fix missing or damaged system files for loading the system.
- Restart the Mac, press and hold the Commandand R keys until the Apple logo appears.
- Choose Disk Utility > Continue.
- Run First Aid.
Method 5: Mac Combo Update
If the macOS installation failed again, you can try using the Mac combo update. Just go to the Apple website, locate the combo update you need to, and click Download. After that, install the update and see if it is completed.
Method 6: Run First Aid on Your Startup Disk
- Open Disk Utilityfrom the Utilities folder in Applications.
- Select your Mac’s startup disk in the sidebar—usually called “Macintosh HD
- Then click First Aid. When you RunFirst Aid, Disk Utility scans your disk for errors and repairs whatever it can.
Method 7: Reinstall macOS from Recovery Mode
If these solutions fail to fix the installation error, you can reinstall macOS in Recovery Mode.
- Restart your Mac, press and hold the Option + CMD + Rkeys until you see the Apple logo.
- When the macOS Utilities window appears, choose Reinstall macOSto continue.
- Follow the on-screen wizards to finish the operations. After that, update the macOS again.
Method 8: Set Your Mac to the Correct Date and Time
- Open the System Preferencesand go to Date & Time to correct it.
- Click the Padlockand enter your administrator password
- Then choose to Set date and time automatically.
Conclusion
So, you see these are some of the ways by which you can easily get rid of the issue of MacOS not installing in the perfect manner. These are simple steps but you need to make sure that all your documents and files are saved and backedup so that you do not lose your important documents and files.