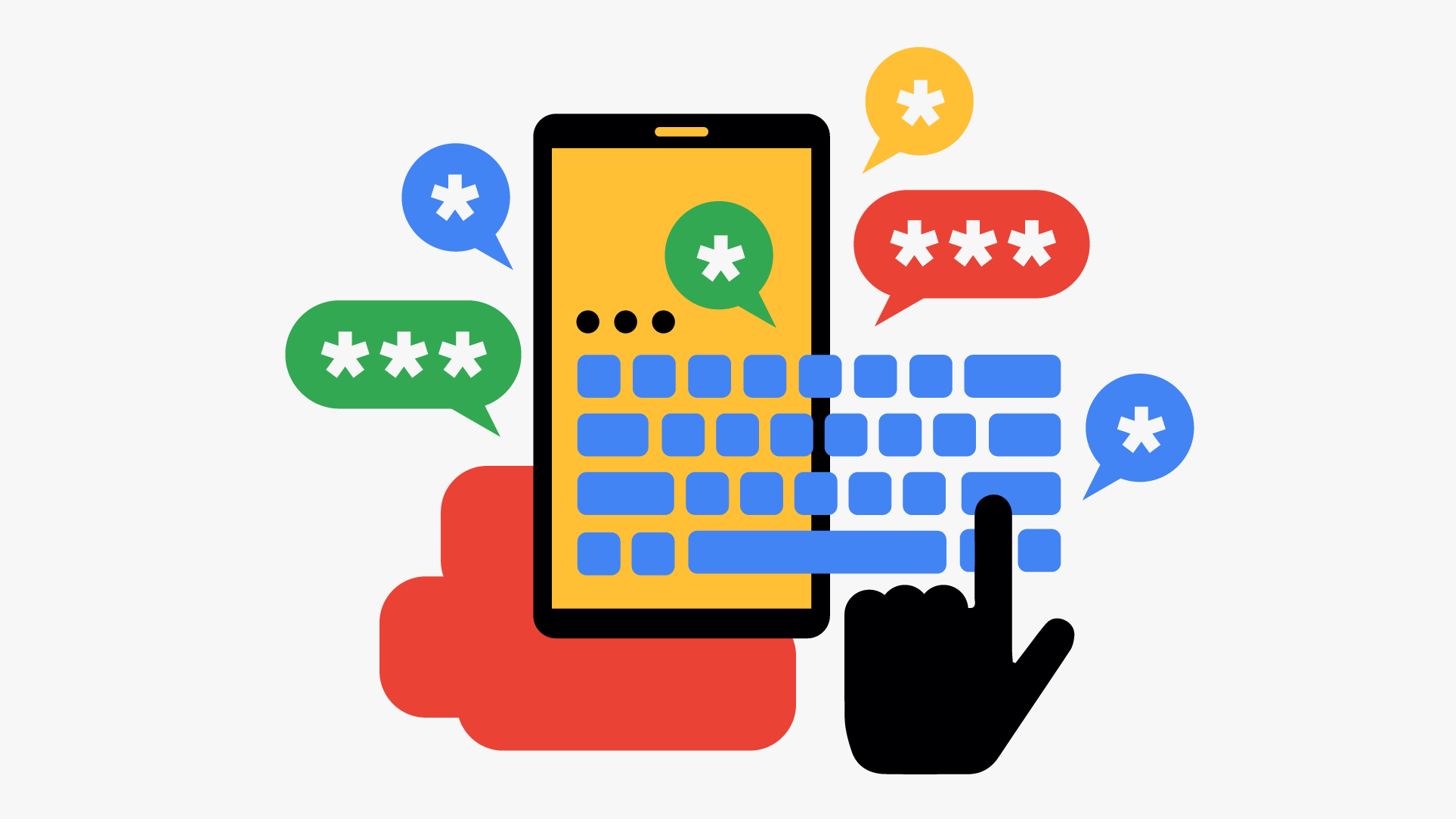There are many applications in the Google Play Store and App Store. But which one is worth installing? It’s a little confusing. Most people use the factory standard keyboard application. They don’t even know how much the keyboard application affects our typing experience. Some keyboard applications have features such as text to speech, emoji, authorization, the ability to save a personal dictionary, and more.
Be that as it may, we are discussing the Google Gboard keyboard. As you read this article, you will find out about the genuine ability of the keyboard application. We have been using this Keyboard since the launch date. We observed each update and features.
let’s talk about
What is Gboard
Gboard is a virtual keyboard application for Android and iOS developed by Google. Gboard supports more than 500 many languages. It has a floating keyboard function that allows you to drag the Keyboard anywhere on the screen.
Google launched this KKeyboard in May 2016. As I wrote earlier, we are using this latest language translation keyboard. But if you are here to translate, then you should try this Gboard.
Gboard vs. Indic Keyboard
Google launched its two keyboards. Gboard is an International Keyboard supports 500 languages. Indic Keyboard only for Indian language user. If you want to write in Punjabi, Hindi, Gujrati and other Indian languages, then try Indic keyboard.
How to use Gboard – Gboard Google Keyboard
It is straightforward to use Gboard. But most users don’t like to use this because they don’t understand the user interface and features. If You was using Gboard and uninstalled due to complicated functions, we are here. Well, let’s start with How to use?
First, Install the Google Gboard keyboard. But most Android phones have installed the Gboard Application from Stock Company. If you don’t have it, install it.
- Go to Play Store or App Store
- Search “Gboard” and locate the Application
- Once it established, Download and Installs
- If you don’t find the Application, then Download bellow by clicking on the Screenshot
Download Gboard For Android Devices – Click on Screenshots
[appbox googleplay com.google.android.inputmethod.latin]Download Gboard for iOs App Devices – Click on ScreenShots.
[appbox appstore id1091700242]After Installed, Open it, You are set to go. But if you are using another keyboard then Set up Gboard Application.
- Go to Phone Settings> Language and Input> Select Keyboard
- Then Select Gboard and Give Full access to Application
- You are set to use.
Best Gboard Settings – Layout
You can customize preference by going Settings>Preference
Keys
- Turn on Number Row for instant access to number keys from Keyboard’s Top bar
- The second Option is to Show emoji. I don’t recommend it because emoji button can found on the KKeyboard’s first row. So don’t turn it on.
- Turn on Keyboard’s next Key option Show Language switch key.
If you have selected more than one languages, access them by tapping in Global button left side of Spacebar.
Keyboard Layout
Keyboard Layout mean Keyboard Size, One-Handed Mode
- Go to Settings>Preference and Scroll down to Layout
- First Option You can select One-Handed mode if you are not comfortable with both hands. I turned off One-Handed Mode
- Second Option, Select Keyboard Height. If you choose tall, the Keyboard will cover half of the screen.
- I selected keyboard height Mid-Tall for comfy typing.
Gboard Dark Mode – With Blue Enter Key
- Tap on Setting icon.
- Go to Theme
- Select Black Color Theme, and Key Borders
- Apply it
- You have Gboard in Dark mode with Blue Enter Key
Google Gboard keyboard doesn’t give this dark mode feature. But you only can darkly make Keyboard by choosing a black theme.
Gboard Languages
You’ll look Gboard with Local fonts and Languages by default. Let’s customize it.
Add Languages
- Hold down Keyboard’s Spacebar. Languages message will pop up
- Select LANGUAGE SETTINGS
- Click on Add Keyboard, Select Language you want to make Primary
- For Precedent, I select the English US
- The Keyboard will ask you seven different Keyboard Style. QWERTY, Handwriting, QWERTZ, PC, Colemak, Dvorak, AZERTY
- Select Qwerty for best typing experience
You can add your local languages also by doing that.
For India: If you want to access Rupee symbol on Gboard, Select Primary language (English India)
Delete Language
- Go to Languages by Hold down the Spacebar key
- Select Pencil by Tapping on the pencil icon in the upper right corner
- Mark the language you wish to delete, and Tap on Delete icon.
Tip: You can switch between languages by Holding down the Spacebar key and also Tapping on Global key left side of Spacebar.
Gboard Speech to Text or Voice Typing
Google voice writing is not accurate at some points. But this feature saves the most time according to your speech. There is a specific key on Keyboard top row which brings up voice command. It is useful for asking quick questions and searches without typing anything on the Keyboard.
Enable Voice typing in your language.
- Go to Keyboard’s Settings>Voice typing
- Turn it on and select your primary language by going Offline speech recognition
- Done. Now search or type anything with your words.
Clipboard
Do you know What is Clipboard? When you copy text or link, it saves to the clipboard. You can paste copied text from clipboard later. Most keyboards allow you to save more than one copied text.
Access Gboard Clipboard by Tapping three dots left side of Microphone Button. I recommend Pin your saved text to saving for a long time. Tap and hold to protected text. There will be three option Paste- Pin- Delete. Gboard deletes unpinned text in the clipboard after an hour.
If Gboard clipboard disappeared
- Tap on three dots left the side of the microphone
- Select Clipboard
You can also access clipboard from the first row of the Keyboard, drag it to the first row.
Gboard translate as you type
Let’s talk about Gboard main feature that you will love in the first use of. In the past, you need to copy text and then paste it in google translator. Then paste the translated text to the original one. You had to shift between applications or browsers, But turning is so easy with Gboard inbuilt translator. Look at down, We select English as primary language and Spanish as a secondary language. Whatever you write in primary English language, Gboard translator making it in Spanish.
Follow to Access Gboard Google Keyboard inbuilt translator
- Tap on Google Translator Icon in KKeyboard first Row
- Select Your primary Language from the left side of the Keyboard. Select Secondary Language from another team.
- Your replies or message will be sent in translated languages.
Change Secondary Language on the right side of Keyboard, that you want to translate. You can convert into 120 languages by your primary language.