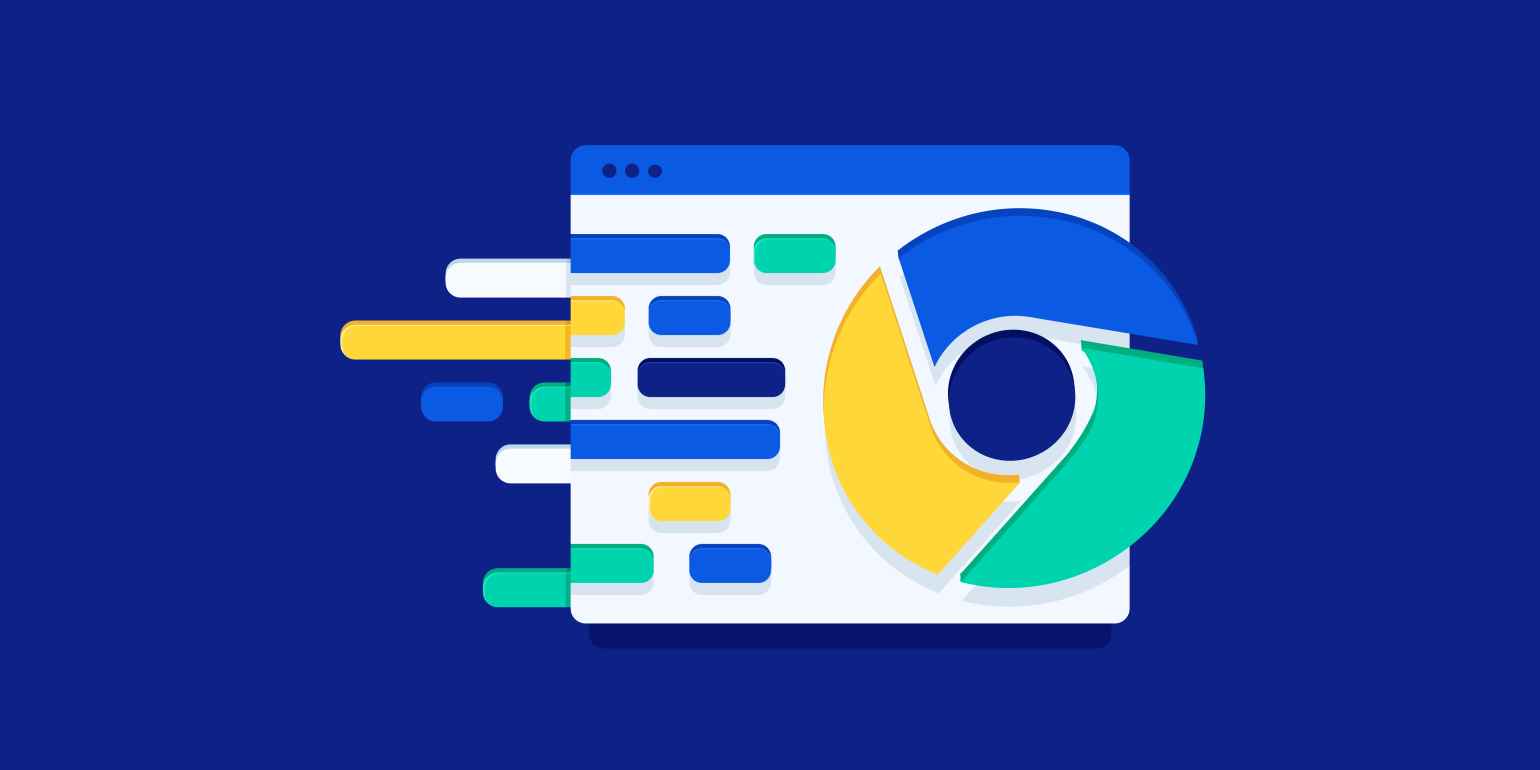Google Chrome Settings: Whenever I want to find something on the Internet, I just tap on Google Chrome. You also probably always do that. Instead of using Opera and Firefox, over 60 percent of people use Google Chrome.
Now the question is, do you really know the full settings of Google Chrome? If not, this article explains how Google Chrome’s settings work.
I will explain everything easily. We mostly use Google’s Chrome 3 to 5 features.
Most commonly, we use this feature and setting, such as converting a mobile website to a desktop website, opening the download tab, viewing a bookmark, or viewing history. Right?
This article doesn’t mention any hidden settings; It only mentions the settings we see daily in Google Chrome but never uses.
Read Also: Google Keyboard–Best Settings and Features [Updated]
Google Chrome Settings
First, when we click the three dots on the right side of Google Chrome, we get nine options.
Let me explain in order of the 9 options given above.
1# New Tab
It requires the New Tab to access another website in the browser you are accessing. You can access a new website in the same browser by clicking on the new tab.
You can open much tab you want. But you always need to keep track of your phone’s RAM and storage to open more tabs.
2# New incognito tab
We know this as the anonymous tab. But it is mostly a myth that if we open a website in this tab, our footpad will not be tracked.
This is an illusion.
You will find out if you open any anonymous product websites in the Incognito tab. No one can track you in the Incognito tab unless you open a Google website.
3# Bookmarks
You are reading your favorite article. You get so lost in the article you read and want to save it anyway.
Most people take a screenshot of the article so they can store it in the phone gallery. Bookmarking an article means saving the entire website along with the link.
To bookmark, one has to click on the star icon by clicking on the three dots on the right. First find the website you want to bookmark.
To view a bookmark, click on the Bookmark tab in Chrome. Here are all your saved articles.
To access the website again from the bookmark, it is necessary to keep the Internet running as the web page loads from scratch.
4# History
The History tab works as soon as we instal the new Google Chrome.
We find all browsing pages in the History tab. This is a great way to see any browsing page from scratch. This tab collects history based on days. It includes browsing pages.
Let’s say you are reading this Google Chrome setting article today. It ended article for any reason. The Internet goes off; The battery runs out; Shut it down suddenly. Whatever the reason may be.
There are now two ways to reopen this page. One is Bookmark, and the other is History. If you have bookmarked the webpage before closing it is fine.
If not, then you have to go through the history tab.
5# Downloads
I have a habit of downloading from the Internet. You will also download music, video files, whatever from the Internet; it goes into the Downloads folder.
We can also select the Download folder in our own way. We can tell Google Chrome where to place any kind of downloadable file.
Set up personal download location?
Here, I can tell you cannot change the download folder location in Google Chrome.
But yes, you can rename any file before downloading it.
- To create a personal filename, you must first go to the Downloads folder.
- Click on the setting icon at the top here.
- After clicking on the setting icon, it will ask about three options. Download location, ask where to save a file, and download Articles for you on Wi-Fi.
- Turn on Ask where to save files.
Now, before downloading any file, Google Chrome will ask you to rename the file.
6# Desktop Site
The Google Chrome Android application always opens any website in the mobile version. But there are some things that aren’t on the mobile website.
Now the desktop version of the website does not have to be open on the computer to do the job.
You can open any website in the desktop version by going to the menu and clicking on the desktop site. The version of the website will be the desktop.
It also scales the size of the site down by double clicking on the screen.
7# Settings – Main Google Chrome Settings
Now let’s talk about the main settings of Google Chrome.
In Google Chrome, it divides these settings into 2 categories. One is the basic setting, and the other is the advance setting.
Basic Settings
1# Search Engine
This setting allows the search engine to be changed. The 4 types of search engines are available in Chrome by default.
4 Search engines like Google, Yahoo, bing, and DuckDuckGo. It doesn’t matter if you select bing search engine on Yahoo.
Because Yahoo and Bing are different search engines from Google, they are both the same.
2# Password
I can never remember the password for long.
I mostly save passwords in a Google Chrome browser or use a different password saver software.
This password option from Google Chrome will provide 3 types of options.
- Save password
- Auto sign in
- Google Account
Save password: When the save password option is turned on, all you have to do is enter the ID password by visiting the login website. Google Chrome automatically saves it in the Chrome browser with your permission.
You can also cancel Password Save Notification.
Auto sign in: It means that if you need to open the same website again. You do not need to re-enter your password.
Google Chrome automatically populates the ID password with the help of Auto Sign In.
Google Account: If you need to uninstall Chrome browser, you can save the password to your Gmail account.
You can sync all your saved passwords by signing in to your Gmail ID by going to a Google account.
3# Payment Method
They instal this feature in Google Chrome to make instant payments. Whenever you have to do any shopping on the Internet, fill in the details of the card every time you make a payment.
If you are passionate about shopping and shop in the Chrome browser, you can add a card and make a payment.
Saving a card in Google Chrome means you don’t have to fill in the card details repeatedly for checkout.
4# Addresses and more
This is like the payment option. This is a great option for job seekers.
Whenever you do a job posting on the Internet, you need to fill in the address in each forum.
If you want to avoid repeatedly entering the address, then in this option you can add the address.
Google Chrome will fill in your saved address in the forum where it is needed.
5# Home page
This sets the home page. The home page Google Chrome will display immediately after opening.
Google searches on Google Chrome’s default home page and shows your most visited pages.
If you scroll down home page, the most known news website displays the news.
You can also make Chrome’s homepage a website of your choice. So you have to go to the Home Page tab and turn it on.
After turning on the home page, add the website you want.
In this article, we have talked about the basic Google Chrome Settings. There is also a separate article about Chrome’s advanced setting.
We wrote this separate because we split the Google Chrome Settings into two parts.One Basic and One Advance.
If you have any doubts about a basic setting, you can ask by commenting below.